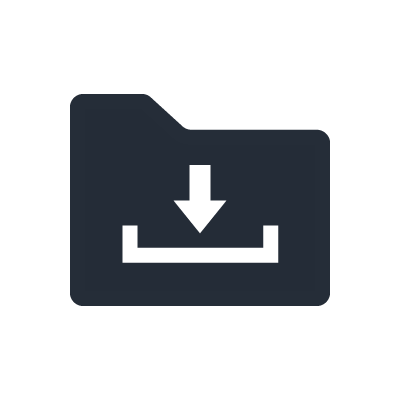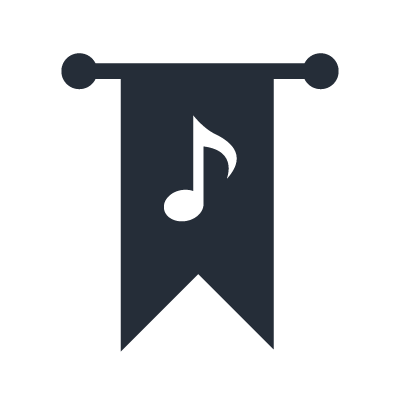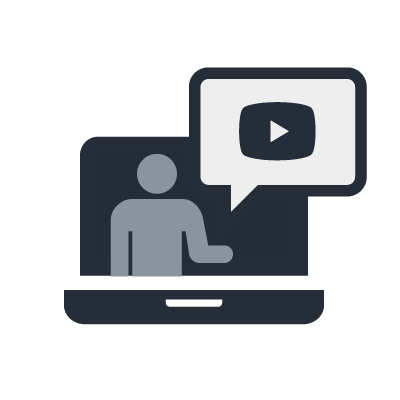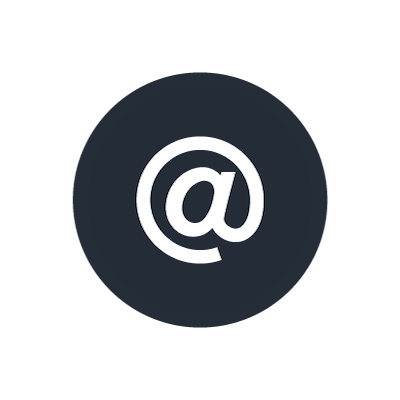適用 Windows:播放時會出現噪音和音訊遺失。
措施 1:安裝適當的 Yamaha Steinberg USB 驅動程式
從 Steinberg Download Assistance 下載,安裝 zip 文件中的 Yamaha Steinberg USB 驅動程式。
如果已安裝驅動程式,請嘗試解除安裝並重新安裝。需要 Yamaha Steinberg USB 驅動程式 V2.1.0 或更高版本。
您可以在 Yamaha Steinberg USB 驅動程式控制台的「關於」,查看目前的驅動程式版本。
如何開啟 Yamaha Steinberg USB 驅動程式控制台
*適用驅動程式版本 V1:開始功能表 > Windows 系統工具 > 控制台,按一下 Yamaha Steinberg USB 驅動程式。
*適用驅動程式版本 V2 或更高版本:開始功能表 > Yamaha Steinberg USB 驅動程式 > 控制台。
措施 2:執行 Windows 更新
請確認執行 Windows 更新是否可以改善這種情況。
請注意,您可能需要執行多次 Windows 更新。
請嘗試多次並更新所有項目。
措施 3:檢查電腦與 RUio16-D 的實體連接
如果您的電腦未正確識別 RUio16-D 為 USB 連接,則可能會導致噪音或音訊遺失。
如果您使用的是 USB 轉接器,請直接連接到電腦的 USB 連接埠。
此外,為了區隔問題:即使您直接連接到電腦上的 USB 連接埠,連接到不同的 USB 連接埠可能會產生不同的結果,所以請嘗試不同連接埠。
此外,如果您使用的 USB 線不是隨附的 USB 線(例如 USB-C 轉 USB-C 或 USB-C 轉 USB-A),請嘗試更換。
*在某些情況下,因為使用 USB 3.0 連接埠,可能會出現噪音。雖然很多情況下可能難以解決問題,特別是使用筆記型電腦時,但在某些情況下,可以安裝 USB 2.0 連接埠並連接 RUio16-D,解決問題。一般情況下,我們不建議使用 USB 轉接器,但如果您有 USB 2.0 轉接器,用該轉接器連接並檢查執行情況,也是一種有效的確認方式。
措施 4:檢查電腦的省電設定
由於電腦作業系統的省電功能,RUio16-D 操作可能會變得不穩定。
開啟控制台 > 電源選項,關閉所有活動的省電設定(睡眠等),然後檢查執行情況。
除上述操作之外,可能還需要在電腦的 BIOS/UEFI 中設定省電功能。
請線上搜尋資訊或聯絡製造商,了解電腦設定,包括 BIOS/UEFI。對於任何可能造成的不便,我們深表歉意。
措施 5:停用 Windows 10 的 USB 選擇性暫停(Windows 10,版本 1903 或更高版本)
請嘗試關閉 USB 連接埠的暫停功能,確認是否可以解決您所說明的現象。
- 在開始功能表上 > 按一下電源選項。
- 在「電源和睡眠」設定中,按一下「其他電源設定」。
- 勾選目前選擇的電源計劃後,按一下右側的「變更計劃設定」。
- 在「編輯計劃設定」視窗中,按一下「變更進階電源設定」。
- 在「電源選項」視窗中,按一下「USB 設定」左側的 [+] 按鈕。
- 按一下「USB 選擇性暫停設定」左側的 [+] 按鈕。
- 設定為「停用」。
- 按一下「套用」。
- 為確保,請重新啟動電腦。
措施 6:變更電腦的操作設定
變更電腦的操作設定可以穩定操作並減少噪音。
請嘗試以下步驟。
如何啟用設定在「程序排程」下優先處理「背景執行程序」
- 開啟控制台並按兩下系統。 *如需如何開啟控制台的資訊,請參閱以下有關變更緩衝區大小的說明。
- 按一下視窗左側出現的「進階系統設定」。
- 將開啟「系統屬性」視窗。按一下「進階」索引標籤。
- 在「效能」下,按一下「設定」以開啟「效能選項」視窗,然後按一下「進階」索引標籤。
- 在「程序排程」部分,將「調整以達到最佳效能:」設定為「背景執行程序」。
- 按一下「確定」按鈕關閉視窗。
措施 7:變更顯示卡設定並更新顯示卡驅動程式
可以將您使用電腦的顯示卡驅動程式更新到最新版本或變更顯示卡設定進行改善。
以下項目為設定變更的概述。
- 在顯示卡設定中,關閉遊戲的可選功能。
- 在顯示卡設定中,關閉省電的可選功能。
- 如果您使用多個 GPU,請嘗試使用一個 GPU。
- 如果您同時使用內建顯示卡和外接顯示卡,請嘗試僅使用內建顯示卡。
變更設定的方法因顯示卡製造商和型號以及電腦製造商而不同,因此請諮詢顯示卡製造商或電腦製造商,了解詳細設定資訊。
措施 8:變更緩衝區大小
按照以下步驟,將 Yamaha Steinberg USB 驅動程式的緩衝區大小變更為大於目前值(樣本)的值(樣本)。
1. 開啟 Yamaha Steinberg USB 驅動程式控制台
- Windows 開始功能表 > Yamaha Steinberg USB 驅動程式 > 控制台
2. 按一下以下視窗中的 ASIO 索引標籤並將緩衝區大小變更為大於目前值的值。
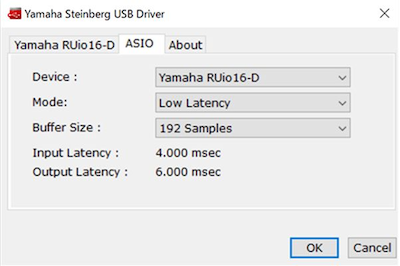
措施 9:檢查採樣率
如果 RUio16-D 和 VST Rack Pro 的採樣率不相符,可能會導致噪音或音訊遺失。
按照以下步驟,檢查 VST Rack Pro 的採樣率。
1. 按照以下步驟,開啟控制台。開始功能表 > Yamaha Steinberg USB 驅動程式 > 控制台
2. 開啟 RUio16-D 索引標籤。
3. 檢查目前採樣率。例如,如果播放軟體或正在播放的音樂資料為 48 kHz,則將此參數設定為 48 kHz。 *將設定值設定為與您使用的音訊軟體的規格和設定相同的值。
如果同時使用多個音訊播放程式,軟體應用程式間的採樣率設定可能不同,進而導致噪音。
嘗試只啟動一個程式。
措施 10:檢查 RUio16-D 以外的裝置
除 RUio16-D 外,可能還有其他噪音來源,例如連接到 RUio16-D 的喇叭或耳機、連接每個裝置的電纜等等。
將 RUio16-D 以外的裝置更換為其他裝置或將其連接到其他裝置,確認您發現的問題不是因連接到 RUio16-D 的裝置所引起。
如果您使用 USB 轉接器,將 RUio16-D 連接到您的電腦,請將其直接連接到您的電腦,不要使用 USB 轉接器。
措施 11:檢查電腦上的負載
重新啟動電腦後,盡量關閉背景執行的軟體,盡量在電腦負載低的情況下執行。
如果同時啟動多個程式時出現問題,請檢查本軟體的設定。
請嘗試確定背景沒有執行軟體、同時間未執行作業系統更新和安全掃描且未執行多個程式,減少電腦的負載。
措施 12:嘗試遠離 Wi-Fi 路由器和手機
如果 RUio16-D 或電腦附近有 Wi-Fi 路由器或手機等發射無線電波的裝置,可能會收錄到電磁噪音,並可能從 RUio16-D 產生音訊噪音。
如果發生這種情況,請嘗試增加這些裝置與 RUio16-D 間的距離,觀察情況是否有任何變化。
措施 13:暫時中斷與網路的連接
在極少數情況下,可能會從 Wi-Fi 和乙太網等網際網路連接收錄噪音。
請在暫時停用 Wi-Fi 和乙太網等網際網路連接後,檢查 RUio16-D 作業。
如果暫時停用網際網路連接後噪音減弱,請升級您的 Wi-Fi 路由器或其他網際網路裝置。
措施 14:關閉不需要的應用程式
關閉所有背景執行的防毒軟體、螢幕保護程式和常駐程式。
此外,請關閉所有不必要的應用程式並再檢查一次。
*為安全起見,請在中斷網路連接後,關閉防毒軟體。
措施15:處理器背景服務優先等級設定
啟用設定在「程序排程」下優先處理「背景執行程序」
[程序]
- 從 Windows 開始功能表,開啟控制台,然後按兩下系統。
- 將開啟「系統屬性」視窗。按一下「進階」索引標籤。
- 在「效能」下,按一下「設定」以開啟「效能選項」視窗,然後按一下「進階」索引標籤。
- 在「程序排程」部分,將「調整以達到最佳效能:」設定為「背景執行程序」。
- 按一下「確定」按鈕關閉視窗。
*進階電腦使用者設定
由於與電腦硬體規格的相容性問題,可能遺失音訊。
在這種情況下,請檢查以下項目。請注意,這些設定會執行 BIOS/UEFI 設定等。根據使用的設定,可能無法啟動電腦。如果配置以下設定後,無法啟動您的電腦,我們將不承擔任何責任。請注意並謹慎設定。
有很多適用進階使用者的技術術語。
如果您不理解技術術語或描述,我們建議您不要變更這些設定。
嘗試更新電腦的 UEFI/BIOS 並變更設定。
- 如果您的電腦有舊版本的 UEFI/BIOS,請嘗試更新到最新版本。
- 如果您使用的是 Intel CPU,請嘗試在 BIOS/UEFI 設定停用 Turbo Boost 或停用 EIST。
- 對於 AMD CPU,請嘗試在 BIOS/UEFI 設定關閉與上述對應的功能(Precision Boost 2、Eco Mode 等)。
*請線上搜尋資訊或聯絡製造商,了解電腦設定,包括 BIOS/UEFI。對於任何可能造成的不便,我們深表歉意。
即使您嘗試上述所有方法,也可能無法解決音訊遺失或噪音問題。
在這種情況下,我們唯一可以提供的其他建議是在其他電腦上試用 RUio16-D。感謝您的理解。